Using the CRM integration
This guide shows how to use the CRM integration to link voams to meetings and submit voams to update the meeting notes in your CRM. This works for any CRM that is supported by voam.
You need to have a CRM integration configured first
If you haven't done so yet, please follow the instructions to connect voam to your CRM.
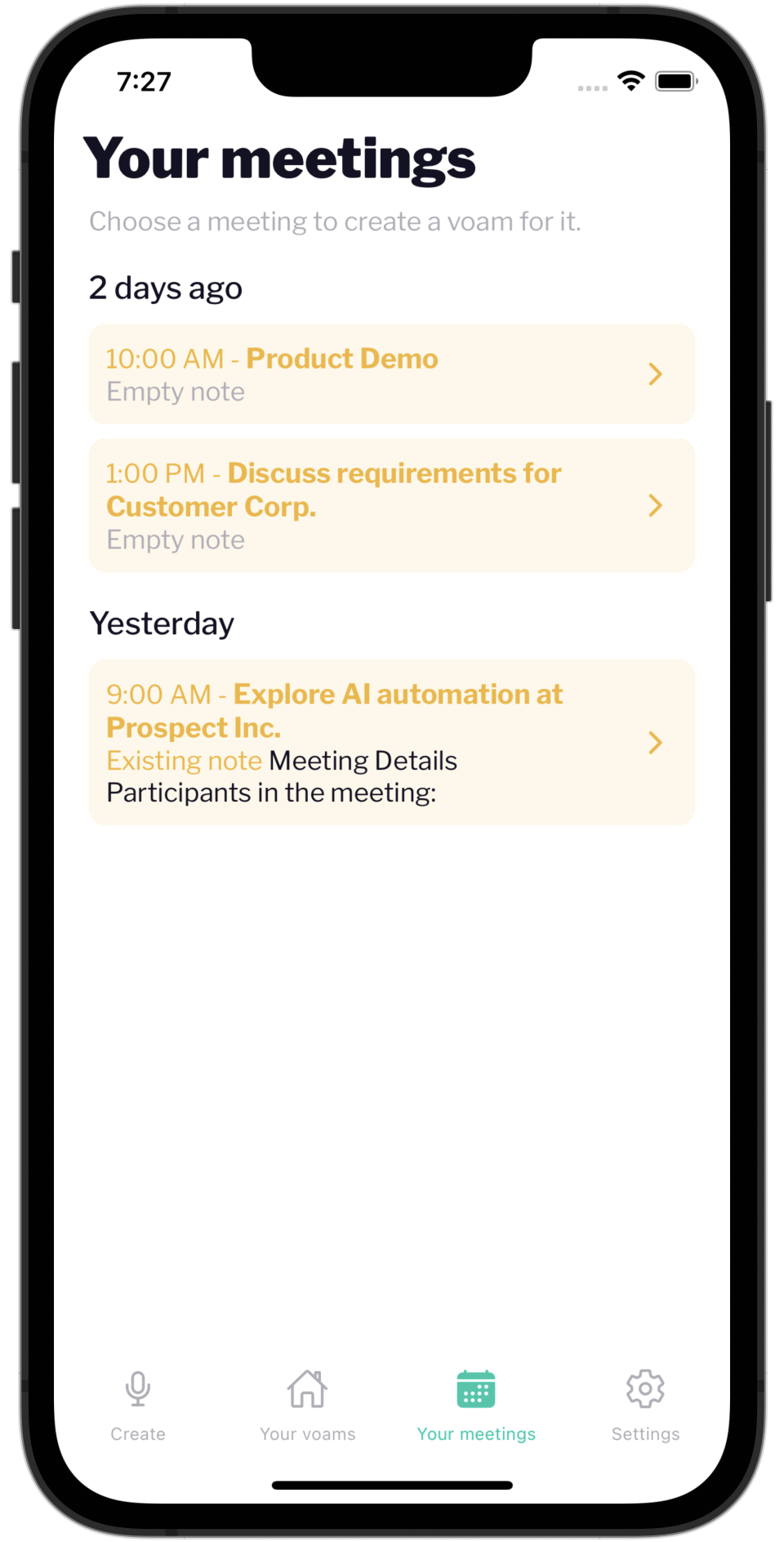
Meeting overview
If you have a CRM integration configured, you will see a new tab in the voam app called Your meetings. If you don't see it, please restart the app.
There are a few things to note about this screen:
- It shows a list of meetings that are scheduled in your calendar and visible in your CRM for the last few days up until tomorrow.
- It shows if there is an existing note in the CRM attached to the meeting. It says
Empty noteif there is not.
You can simply tap a meeting to create a voam for it. You will be prompted to select the type of voam you want to create. After you've selected the type, you should see the linked meeting on top of the voam screen.
Existing notes get overwritten
If there is an existing note in your CRM, it will be overwritten when you submit a voam for that meeting.
Linking existing voams to meetings
If you have existing voams that you want to link to a meeting, you can do so by opening the voam and tapping the link button.
You will be prompted to select the meeting you want to link the voam to.
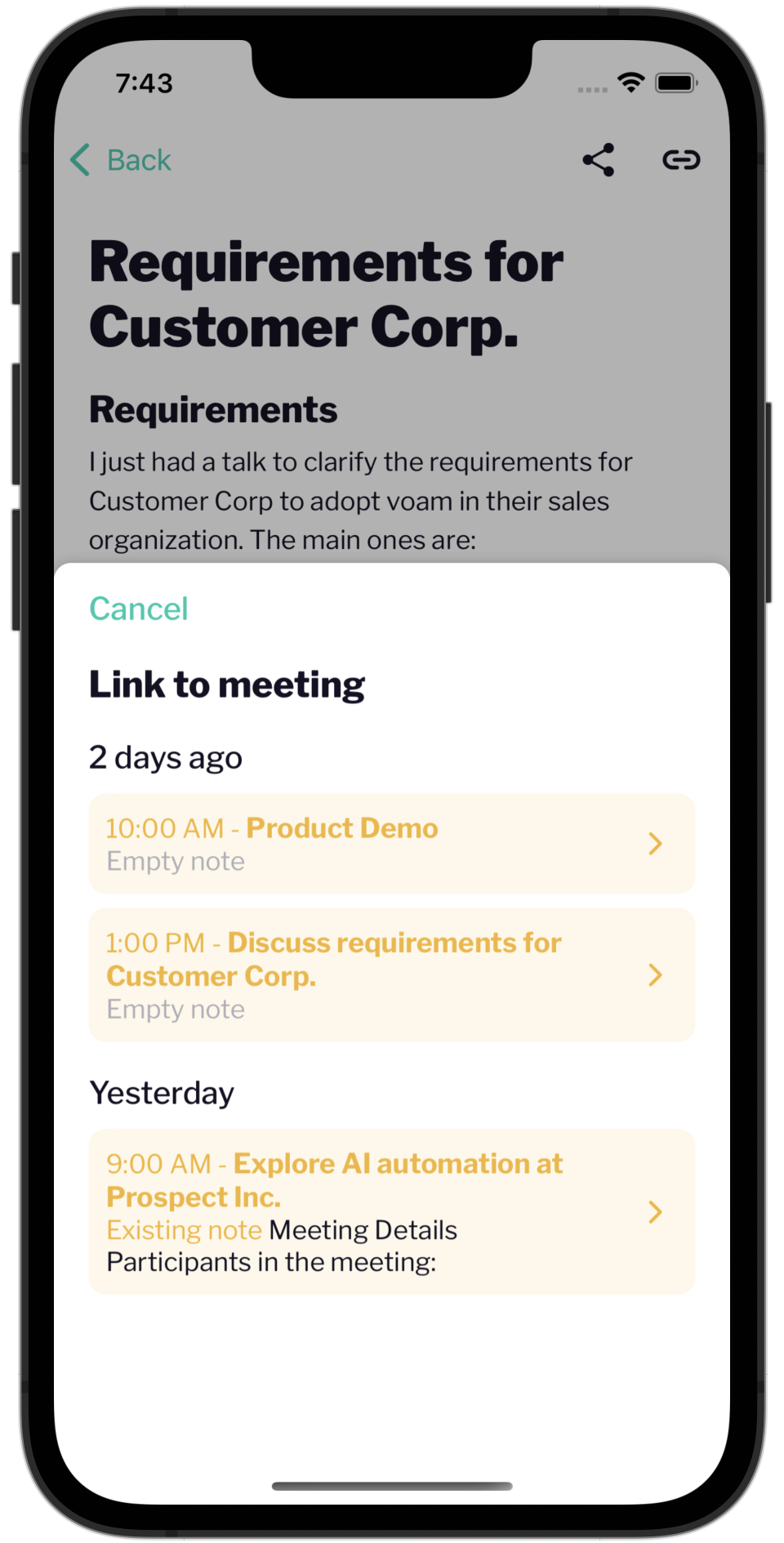
After you've selected the meeting, you should see the linked meeting on top of the voam screen.
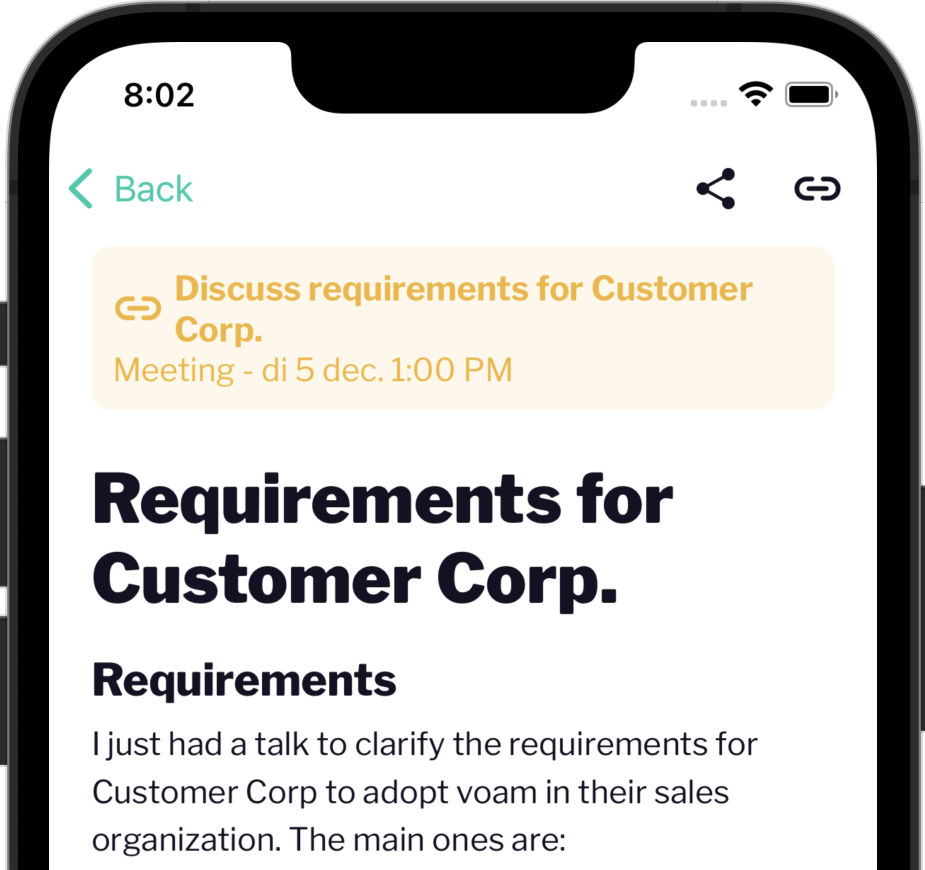
Sending voams to the CRM
When you submit a voam that is linked to a meeting, a few additional things happen:
- The voam is sent to the linked meeting in your CRM and shows up in the meeting notes as formatted text.
- The voam is locked and can no longer be edited. You should edit it in your CRM if you want to make changes.
Create a new voam to overwrite the existing note
If you want to overwrite the existing note in the CRM, you can simply create a new voam for the same meeting. Once you submit the new voam, the note in your CRM will be overwritten once again.
Conclusion
That's it! In this guide, you've learned to:
- Create voams for recent meetings in your CRM from the
Your meetingsscreen in the app. - Link existing voams to meetings.
- Submit voams to update the meeting notes in your CRM.
Happy voaming!